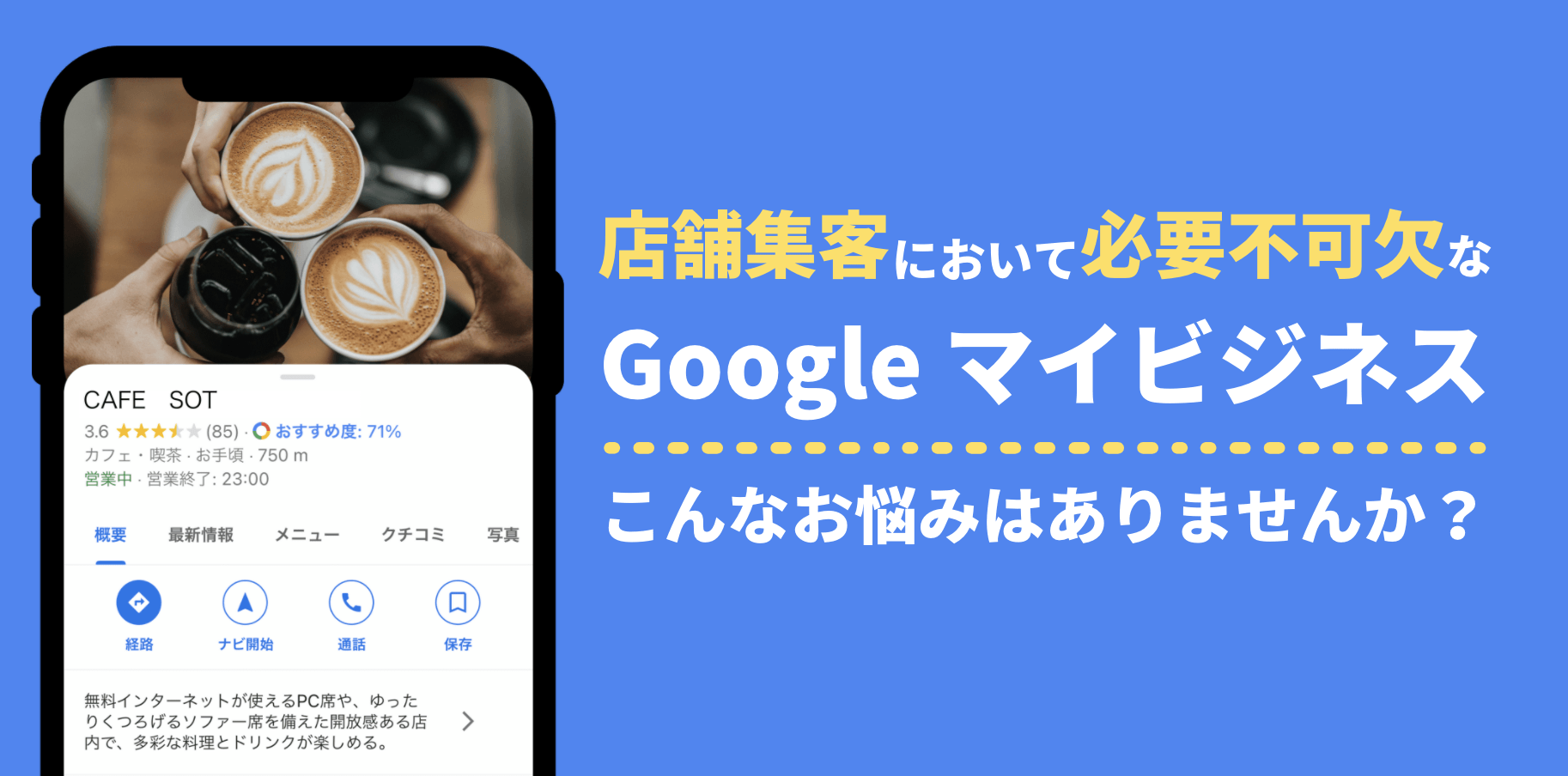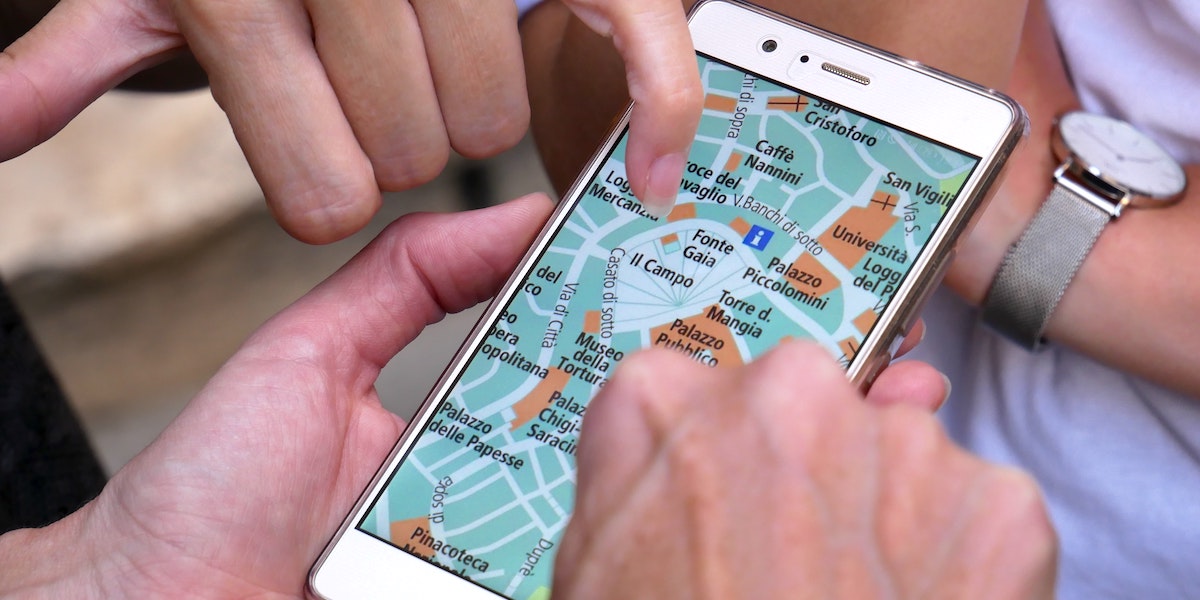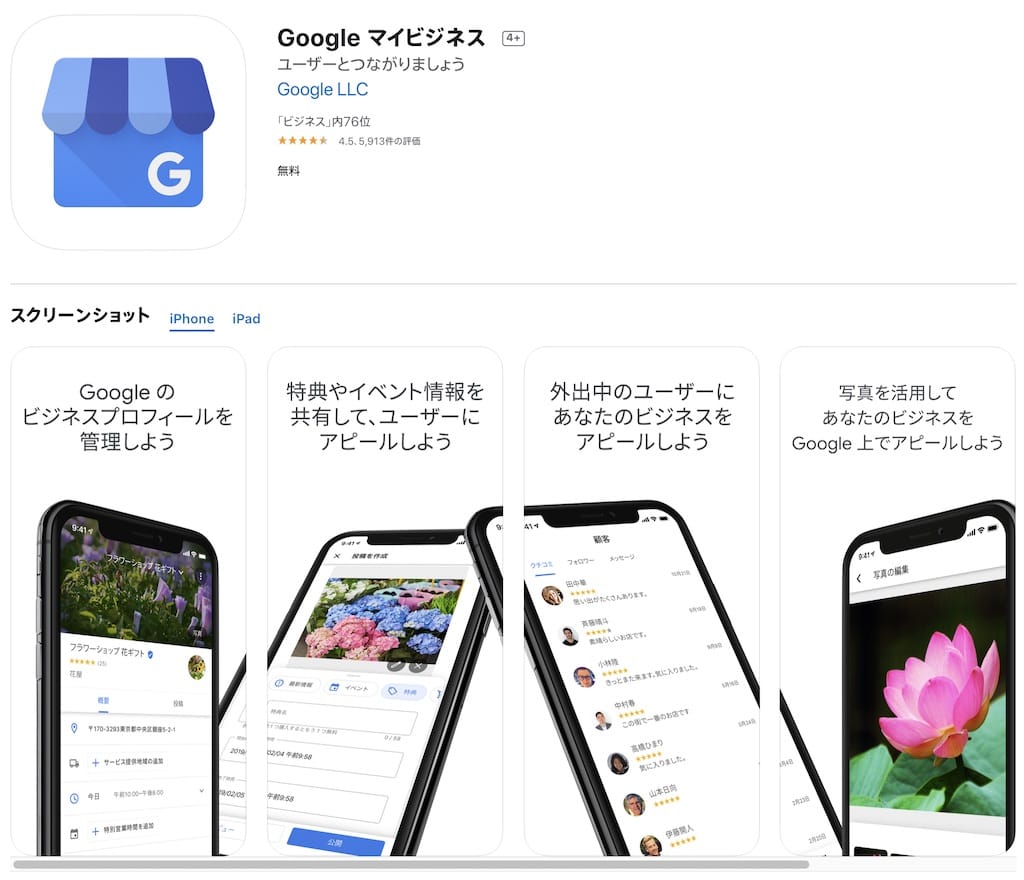店舗の有無に関わらず、ビジネスをしている方にとってGoogle マイビジネスはインターネット上で認知を高める上で非常に重要なことになっています。
この記事では、Google マイビジネスの始め方を簡単に説明します。
1. Google マイビジネス 登録ページにアクセス
以下のURLをクリックしてください。
Google マイビジネス
ページ内の「今すぐ開始」をクリックします。すると、ログイン画面が表示されます。
Google マイビジネスを開始するには、基本的にはGmailのメールアドレスが必要です。お持ちのメールアドレスを入力してください。
Gmailアカウントがない場合、ゼロからGoogleのアカウントを作成することで登録は可能です。ダイアログ右下の「アカウントを作成」から行うことが可能です。
今回はGoogle アカウントの作成から行ってみましょう。
2. Google アカウントを作成

Google アカウントの作成画面では、
- 名前
- 利用するメールアドレス
- パスワード
を入力します。すでに会社などで利用しているメールアドレスがあればそれを利用するのが良いでしょう。
すべて入力したら、次へボタンをクリックします。
3. メールアドレスの確認
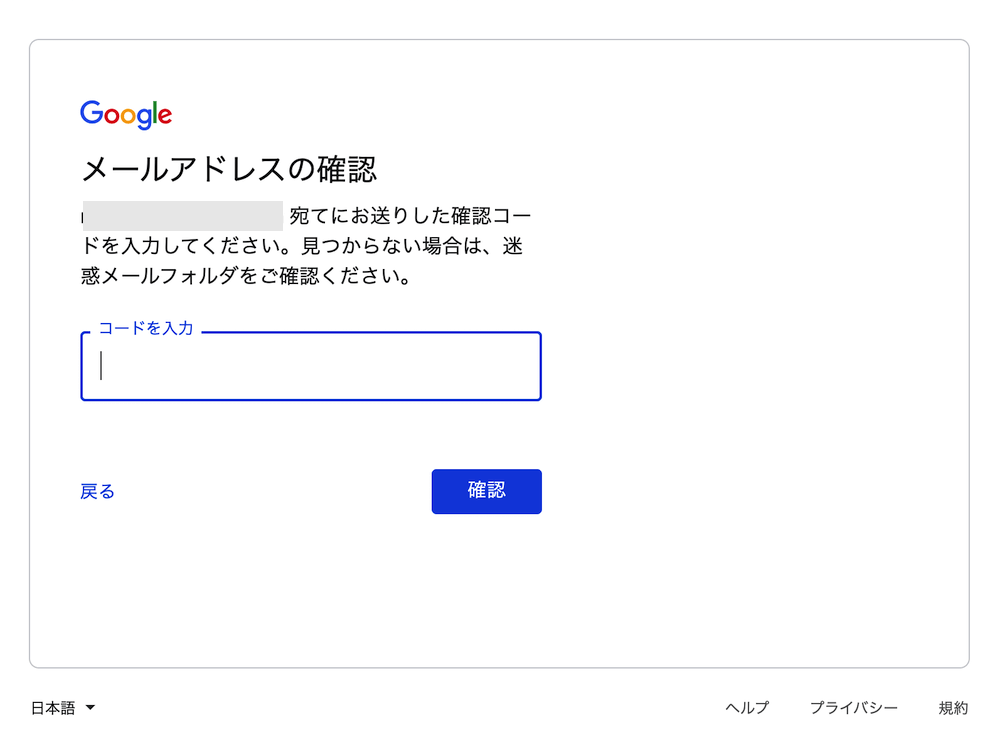
前の画面に登録したメールアドレス宛にGoogleから数字が記載されたメールが届きますので、そのメールアドレスに記載された数字をコピーして貼り付けてください。
貼り付けたら、「次へ」ボタンをクリックしてください。
4. 個人情報の入力
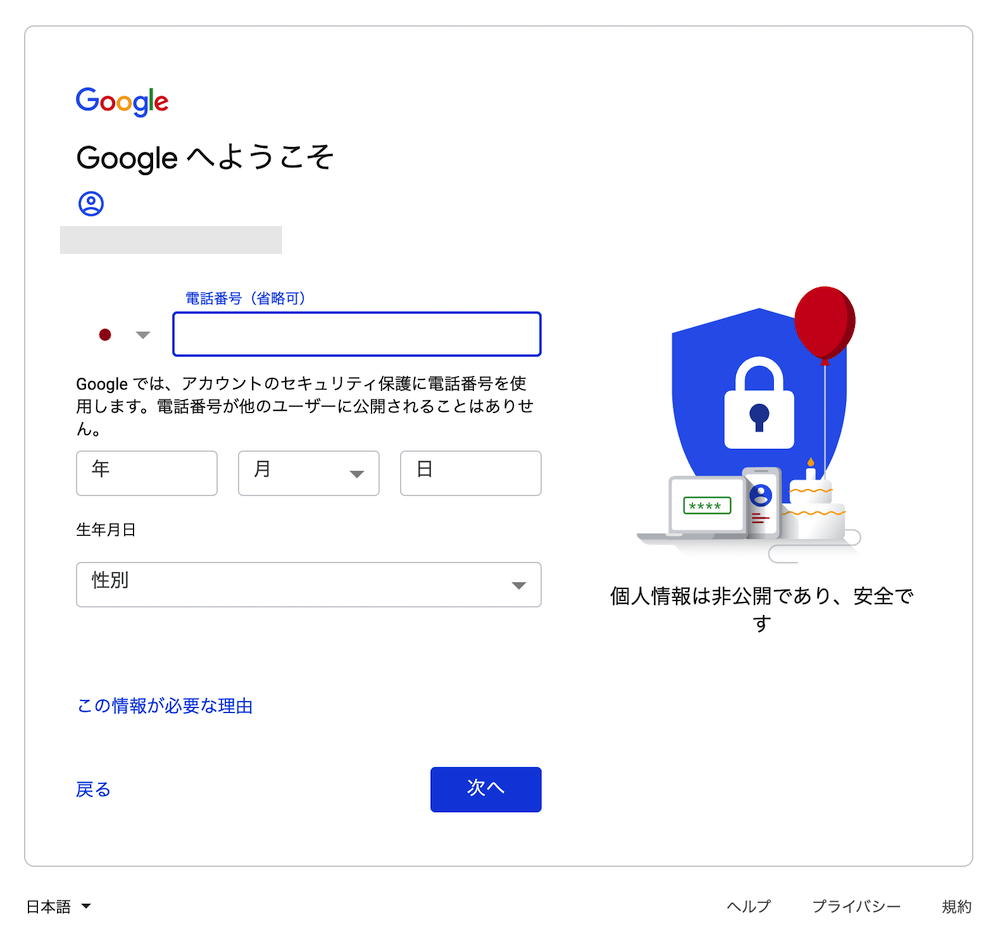
次に、個人情報の入力を行います。
この画面では、
- 電話番号
- 生年月日
- 性別
を入力して、「次へ」をクリックします。
このとき、電話番号はSMS(テキストメッセージ)が受け取れる番号にしてください。このあとのステップで出てくる「電話番号の確認」で、その番号にGoogleから送られてくるテキストメッセージを受信するためです。
自宅の固定電話や、格安SIMのデータプランのみの番号は避けてください。
5. 電話番号の確認
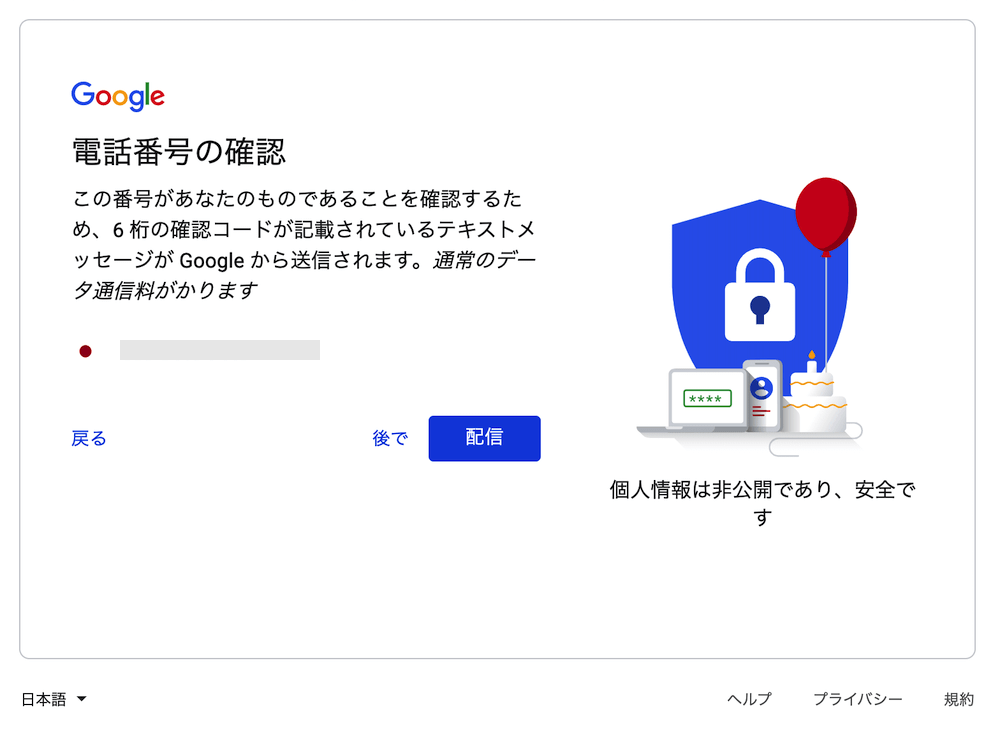
本人確認のため、入力した電話番号にテキストメッセージを受信する必要があるため、この画面に表示される電話番号に間違いがないことを確認して、「配信」ボタンをクリックしてください。
すると、数秒後くらいに、G-から始まる数字がテキストメッセージで送られてきますので、G-を除いた数字部分を入力してください。
電話番号の活用
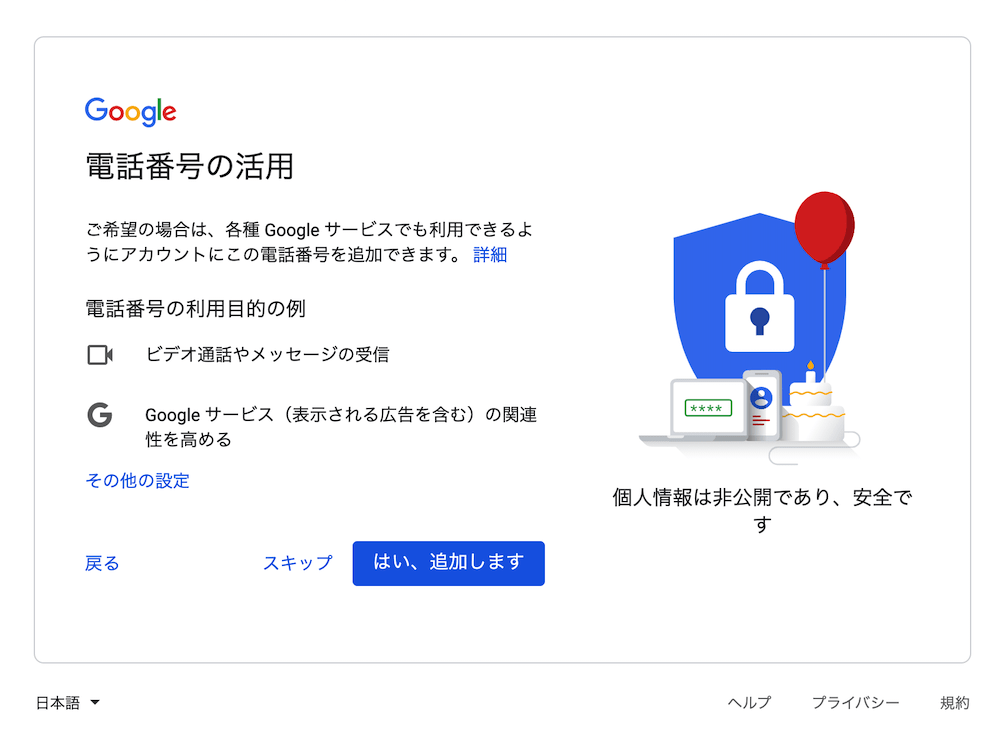
次の画面では、入力した電話番号をビデオ通話などにも利用するかどうかを聞かれますが、ここはスキップしても構いません。
6. プライバシーポリシーと利用規約
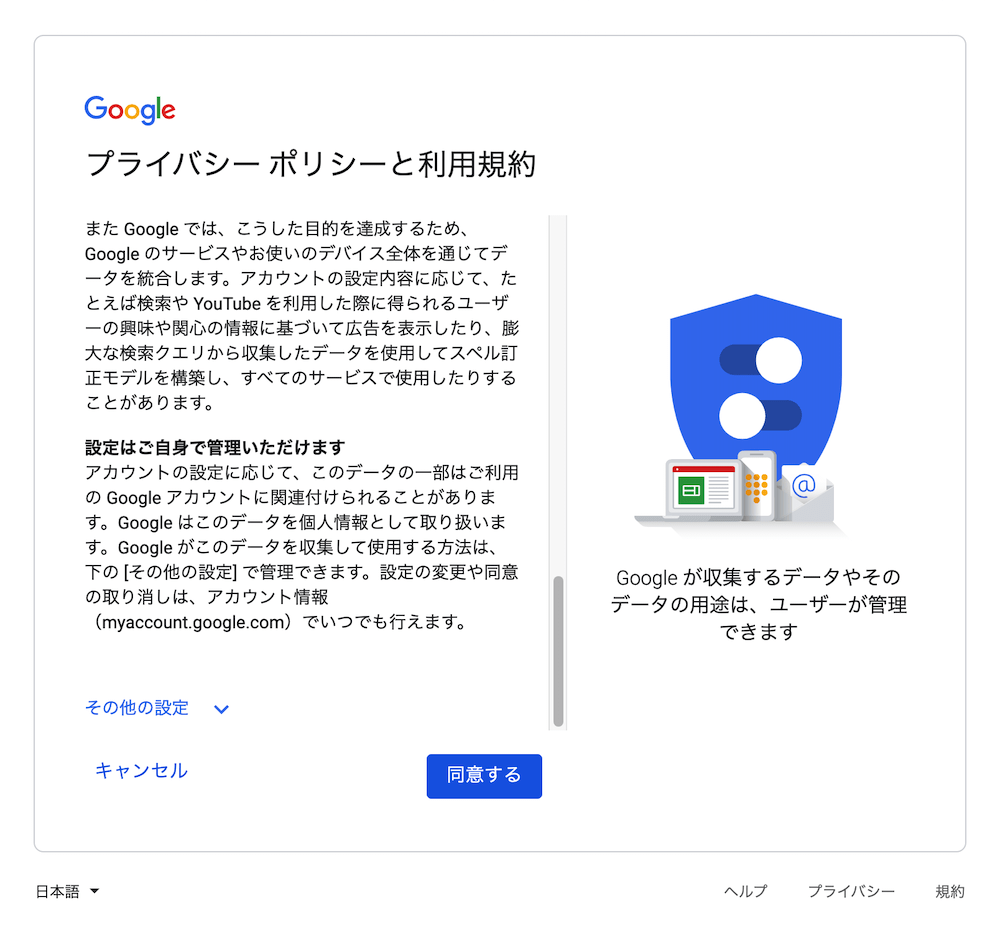
Googleのプライバシーポリシーと利用規約に同意します。
長い文章が有るところを一番下までスクロールすると「同意する」ボタンが出てくるので、クリックしてください。
7. 自社のビジネス情報の確認と管理
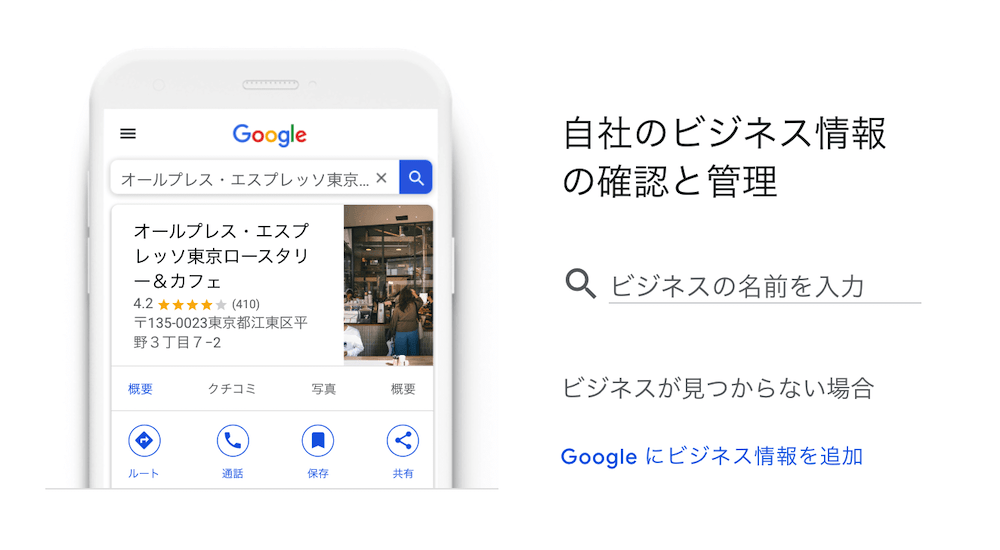
ここからやっとGoogle マイビジネスに登録するステップに入ります。
あなたのビジネスの名前、つまり店舗名や企業名を入力してください。
すでにGoogle マイビジネス上に情報がある場合は候補として出てきます。
その場合はそちらを選択してオーナー確認に進んでください。
ここでは、自身のビジネス情報が存在しておらず、新規で登録する方法を紹介します。
「Google にビジネス情報を追加」をクリックします。
8. ビジネス名を入力
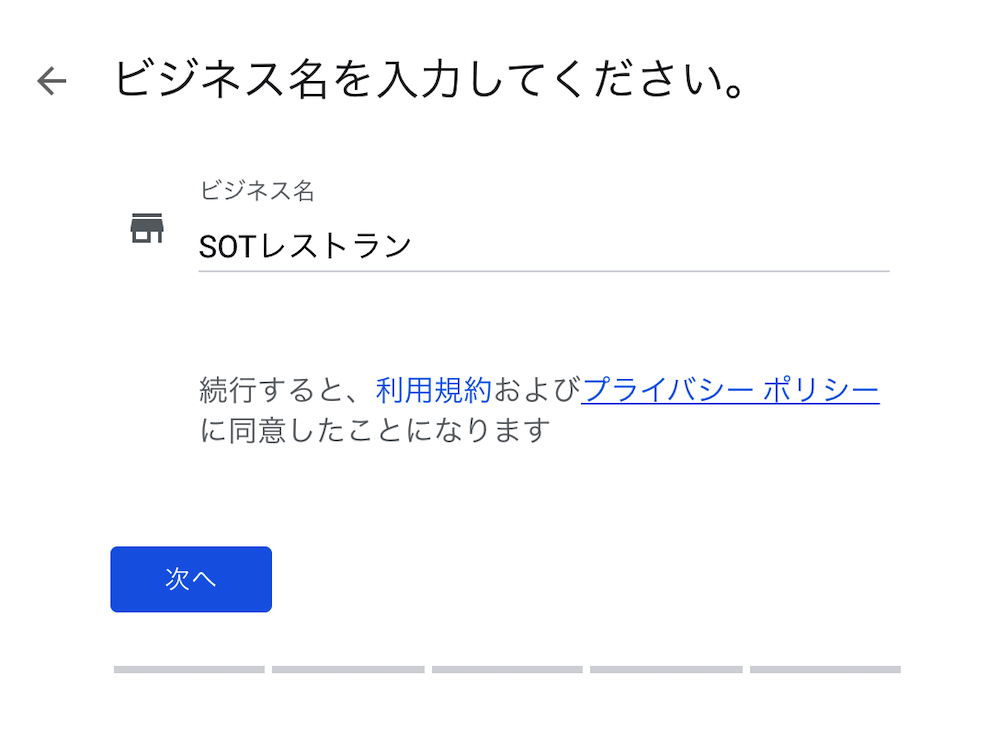
あなたのビジネス名、つまり店舗名や企業名を入力します。
このとき、正しい名称のみを入力してください。
9. ビジネスカテゴリの選択
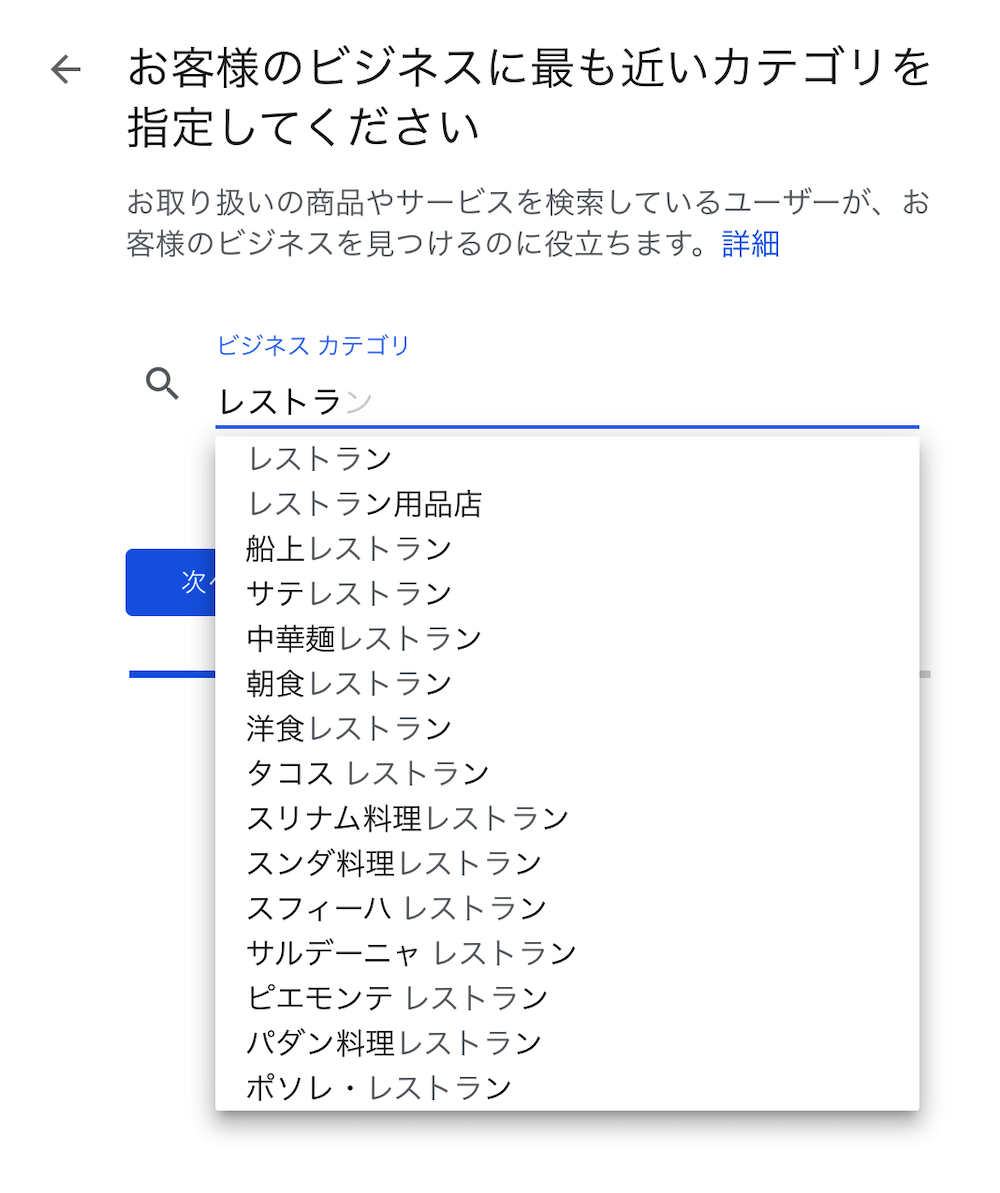
「ビジネスカテゴリ」の欄で、あなたのビジネスに最も適したものを選びます。
レストランの場合、レスト あたりまで入力すると候補が出てきますので、その候補の中から選択します。
ここであなたのビジネスとは異なるカテゴリを選んでしまうと、Google マップ上でユーザーがあなたのビジネスを見つけることができない場合があるのでご注意ください。
例えば、和食なのにカテゴリを「中華」にしてしまうと、ユーザーがGoogle マップで和食レストランを検索してもあなたのレストランが表示されません。
10. ユーザーが実際に訪れる事ができる場所かどうか
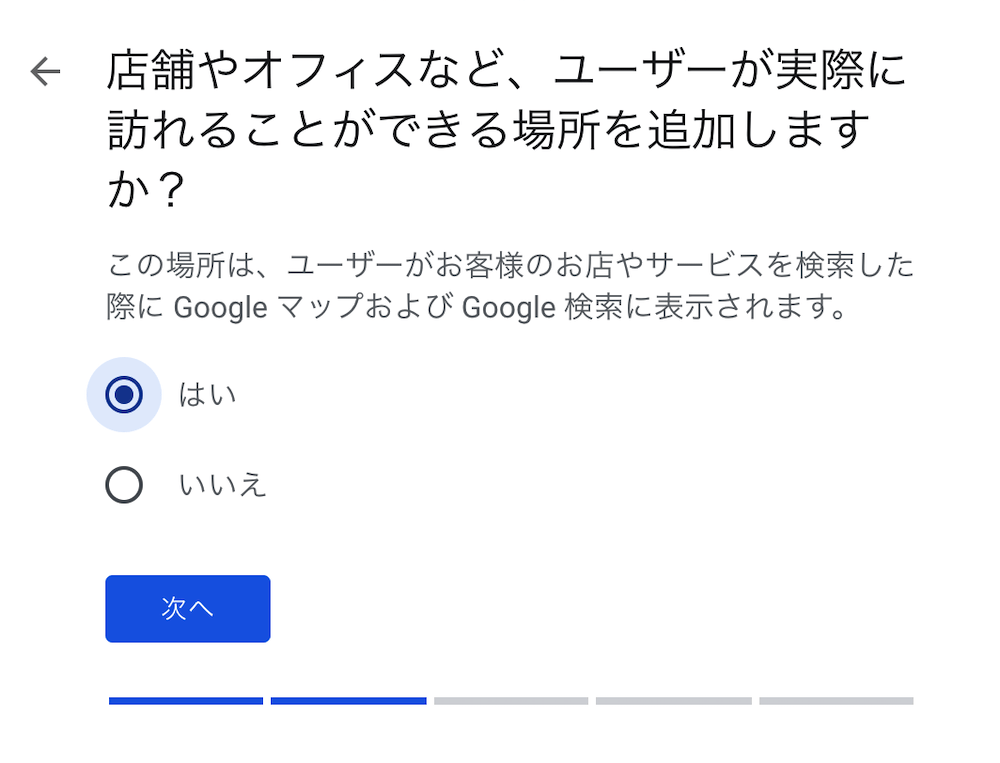
「店舗やオフィスなど、ユーザーが実際に訪れることができる場所を追加しますか?」と聞かれます。実際に存在する企業や店舗の追加であればかならず「はい」を選んでください。
そうしないと、Google マップやGoogle 検索に表示されません。
11. 住所の入力
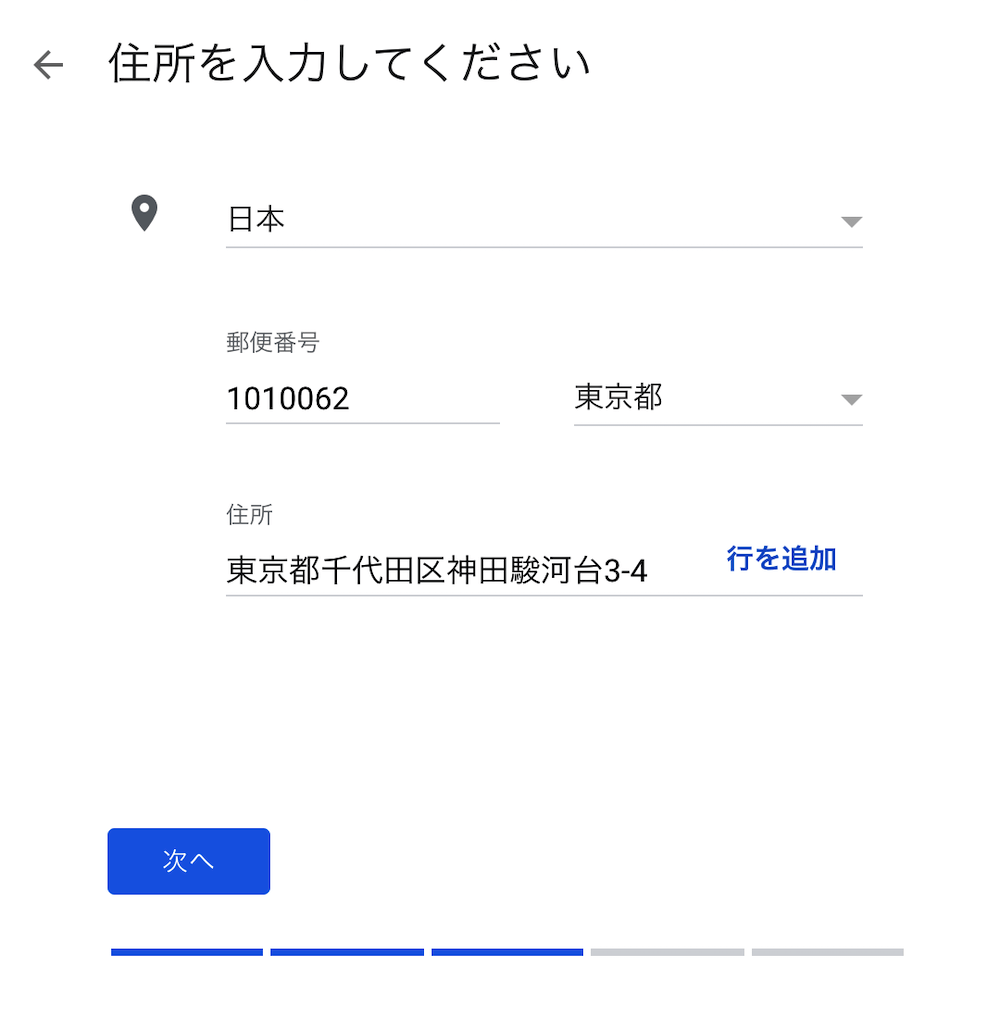
あなたのビジネスの住所を入力します。
必ず正しい住所を入力してください。ホームページなどをお持ちで、ホームページにその住所が記載されている場合は、その住所と同じものを入力してください。
12. ビジネス拠点以外でのサービス提供有無
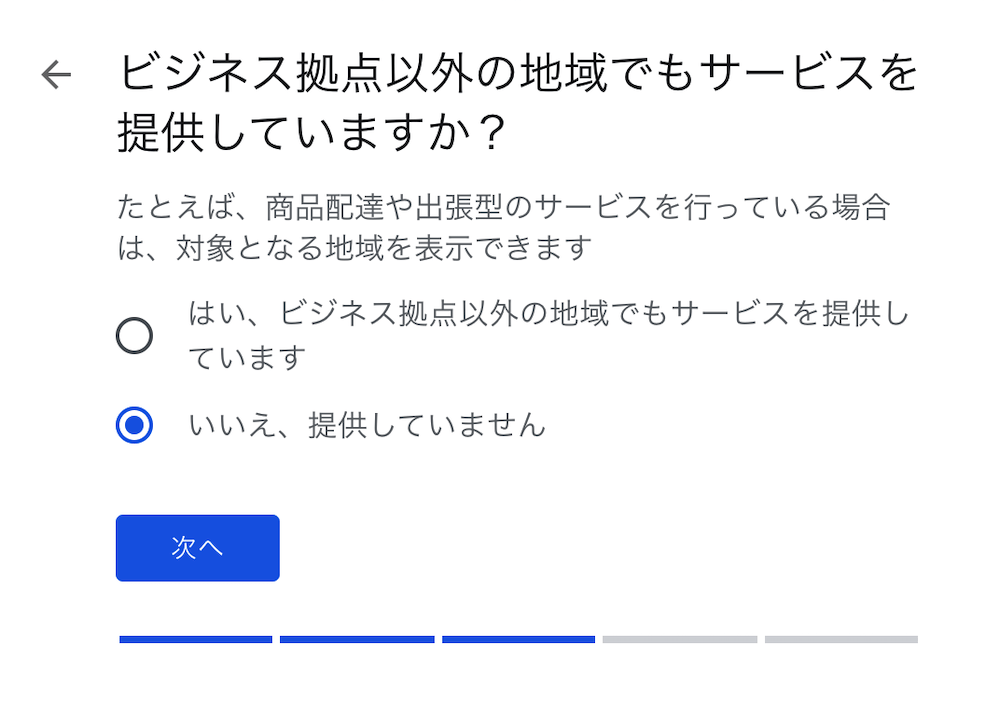
商品配達、出張型サービスを行っている場合は、その地域の設定が必要です。
今回は例として「いいえ、提供していません」を選択して進みます。
*提供している場合は、「はい」を選んでください。
13. ユーザーに表示する連絡先の詳細
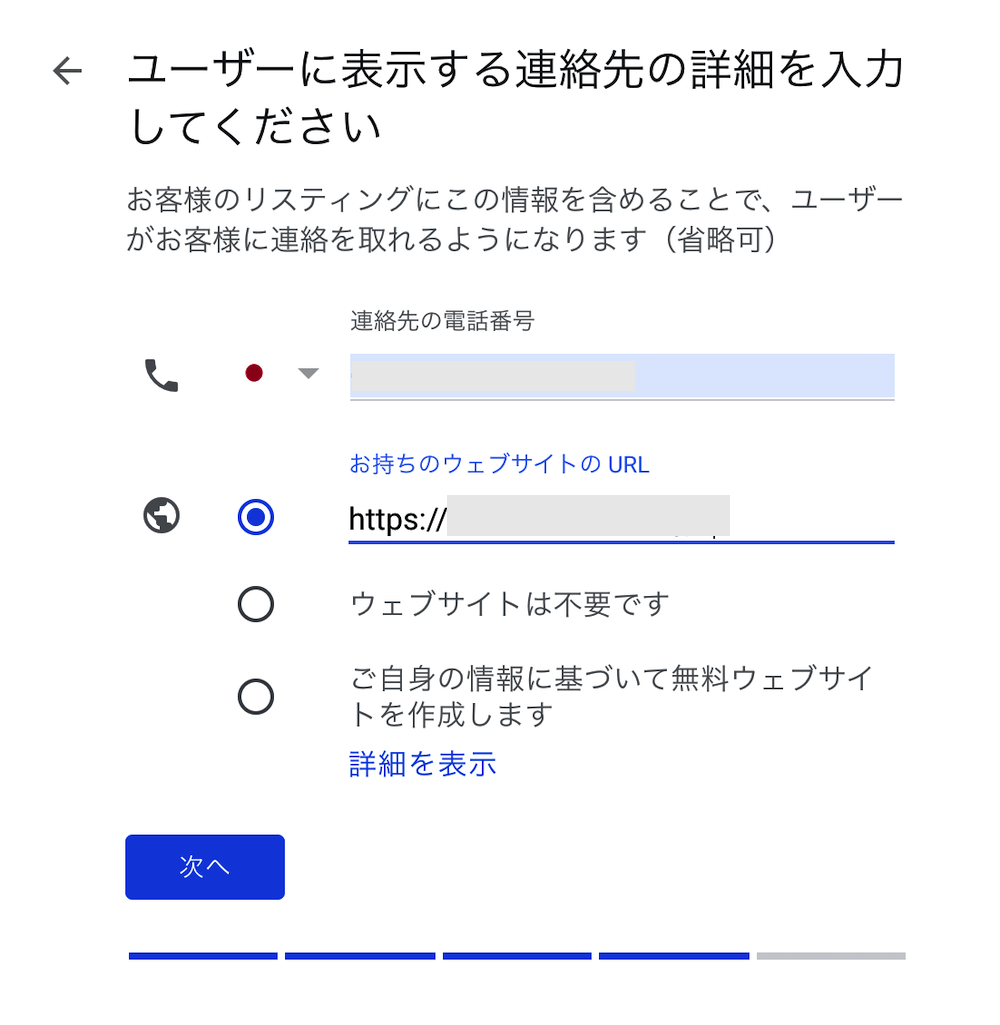
- 電話番号
- お持ちのウェブサイトのURL
を入力します。ここで入力する電話番号は、Google アカウント登録時に利用した電話番号ではなく、あなたの企業や店舗の正しい電話番号を入力してください。
この情報はGoogle マップやGoogle 検索結果に表示されるものなのでご注意ください。
ウェブサイトのURLも忘れずに正確に入力しましょう。
14. 最新情報の入手
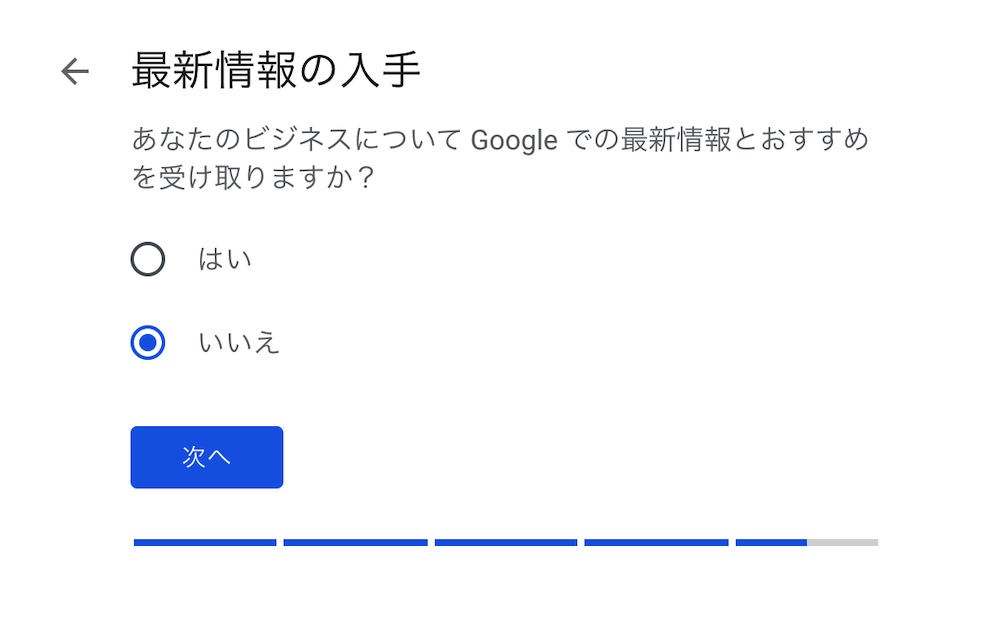
Googleからの情報を受け取るかどうかを選択します。
主にメールなどで連絡が来ることになりますので、不要な場合は「いいえ」をえらんでください。
15. 登録の完了
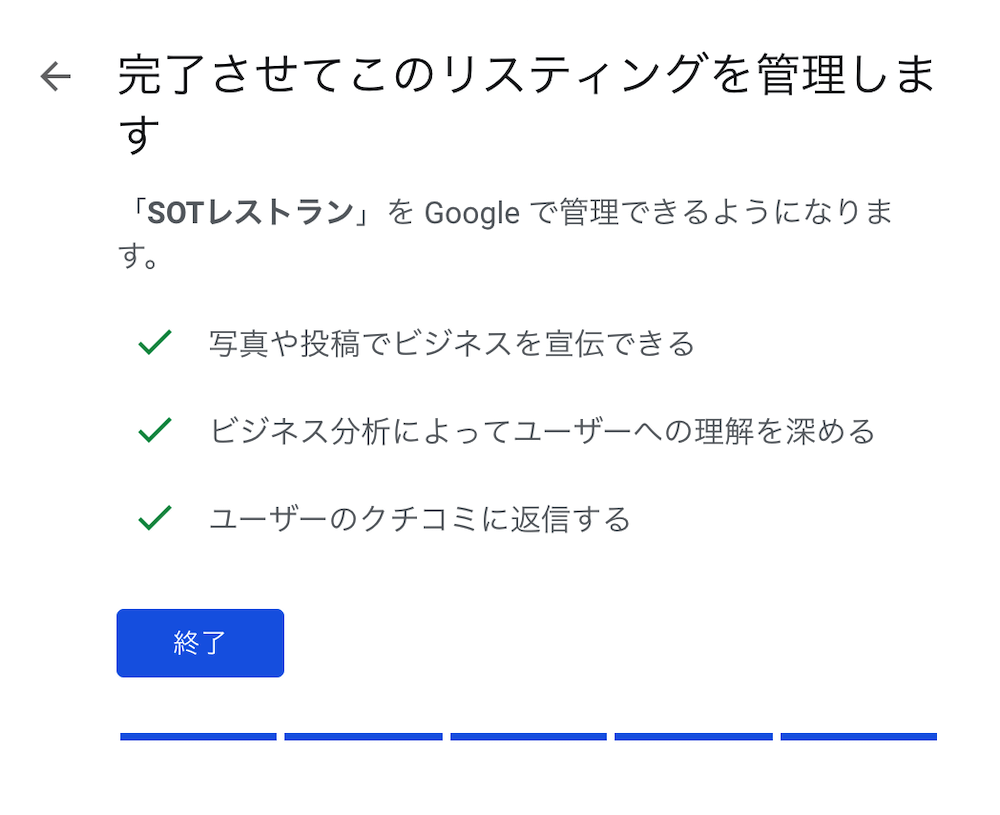
これまで入力した情報に問題がなければこのまま「終了」をクリックしてください。
16. オーナー確認
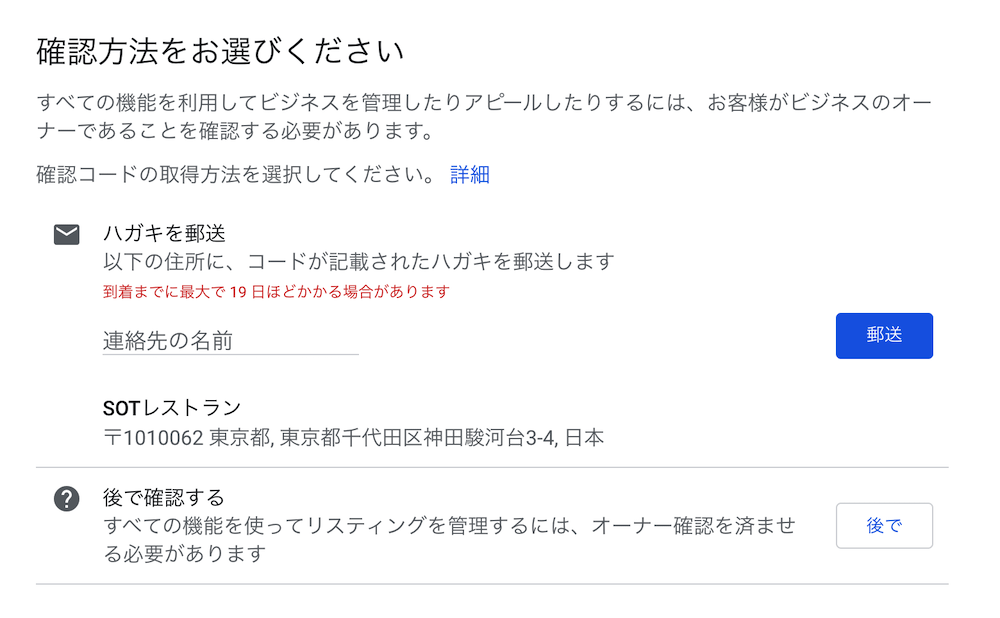
登録完了させると、「オーナー確認」をどうするか求められます。
登録したビジネスの住所にGoogleからオーナー確認用コードが記載されたハガキが郵送される仕組みになっています。オーナー確認は必ず行うようにしてください。
(一部のビジネスでは電話、メールで認証が可能です。)
ハガキ到着まで19日前後かかるので、早いうちに郵送依頼しておくと良いでしょう。
17. 完了
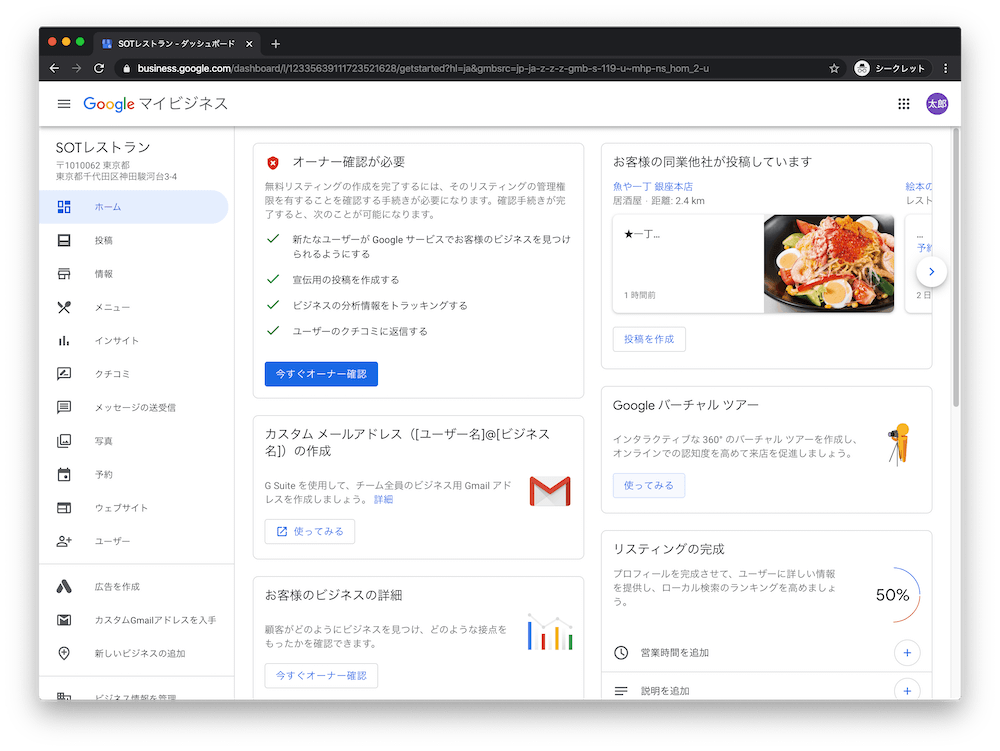
ここまで完了すると、Google マイビジネスの管理画面に移動します。
オーナー確認がされていなくても、店舗の写真登録や営業時間登録などできることはたくさんあるので、やっておくことをお勧めします。