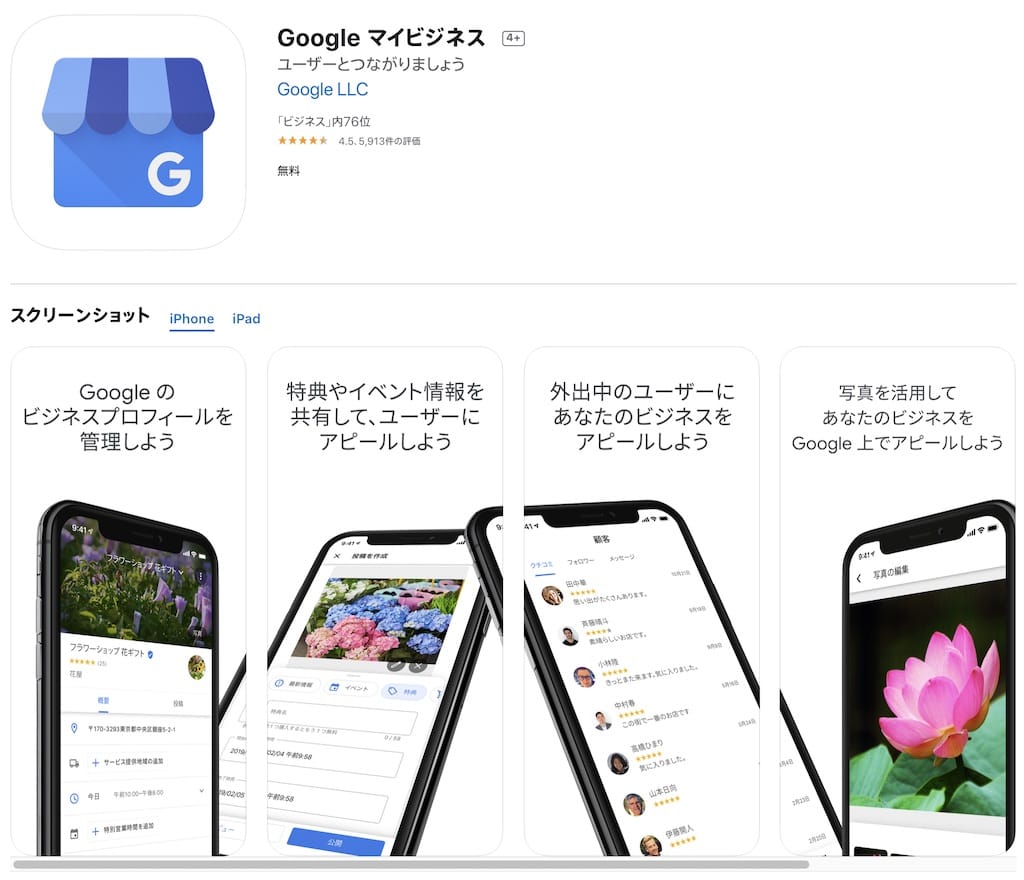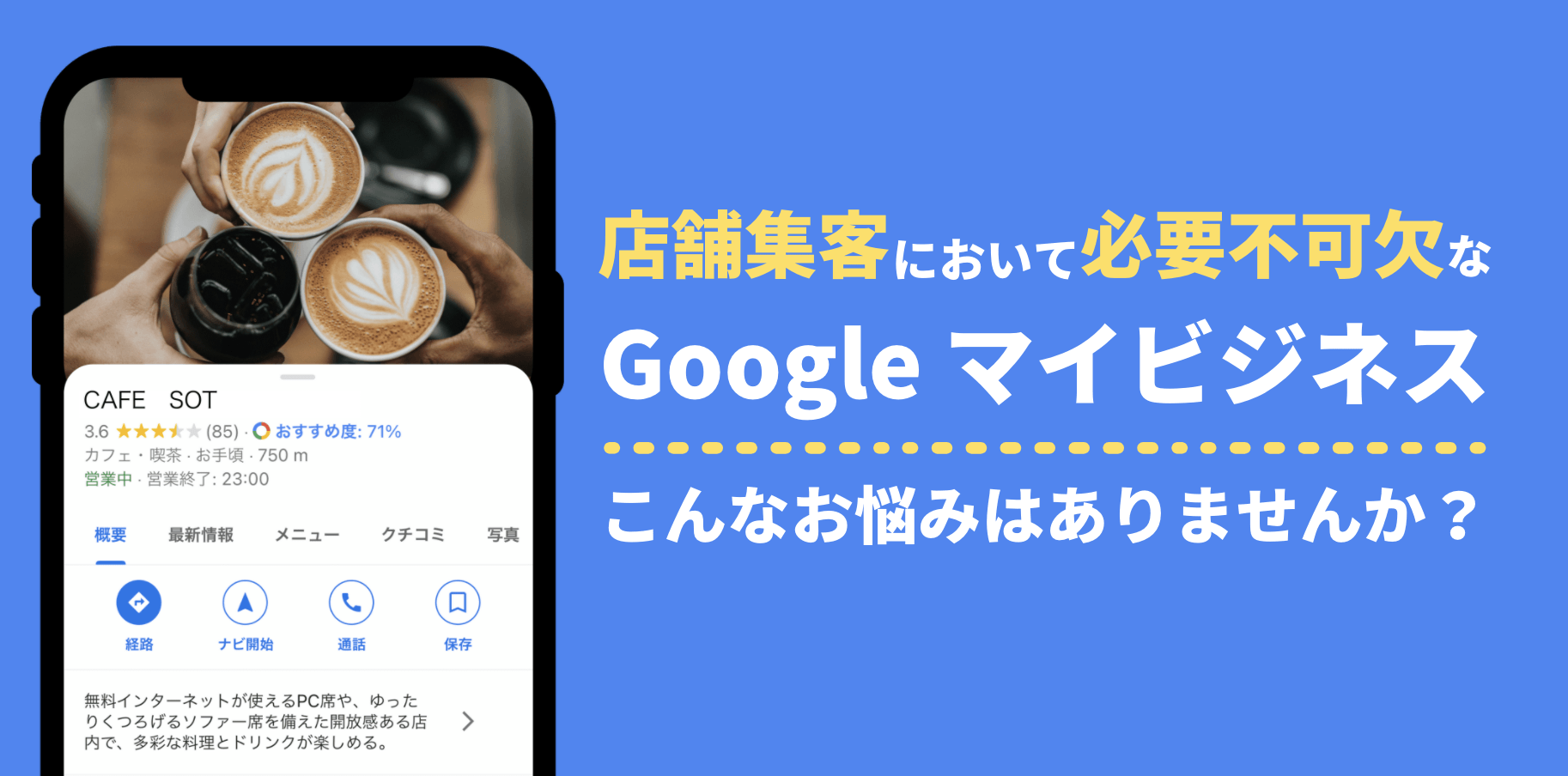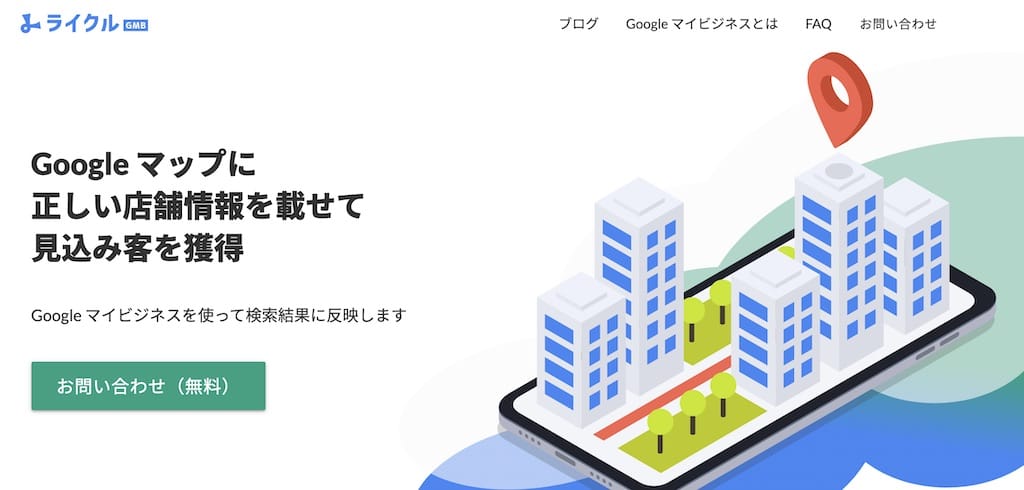ま「Google マイビジネスを始めてみたいけど、店舗の仕事が忙しくてなかなかできない」
など、忙しくてパソコンでGoogle マイビジネスをなかなか始められず困っている方おいのではないでしょうか。
大丈夫です!Google マイビジネスはスマホからでもはじめられます!
>>パソコンからGoogle マイビジネスを始める場合はこちら
Google マイビジネスのアプリはiOSとAndroidで使える
それぞれアプリは以下のリンクからダウンロード可能です。
iOS版 Google マイビジネス アプリ
Android版 Google マイビジネス アプリ
新しいビジネスの作成
Google マイビジネス アプリを起ダウンロードしたら早速起動して始めましょう。
ビジネス名を入力
まずは自身のビジネス名を入力しましょう。このとき、ビジネス名以外のテキストは規約違反になるので入れないようにしましょう。
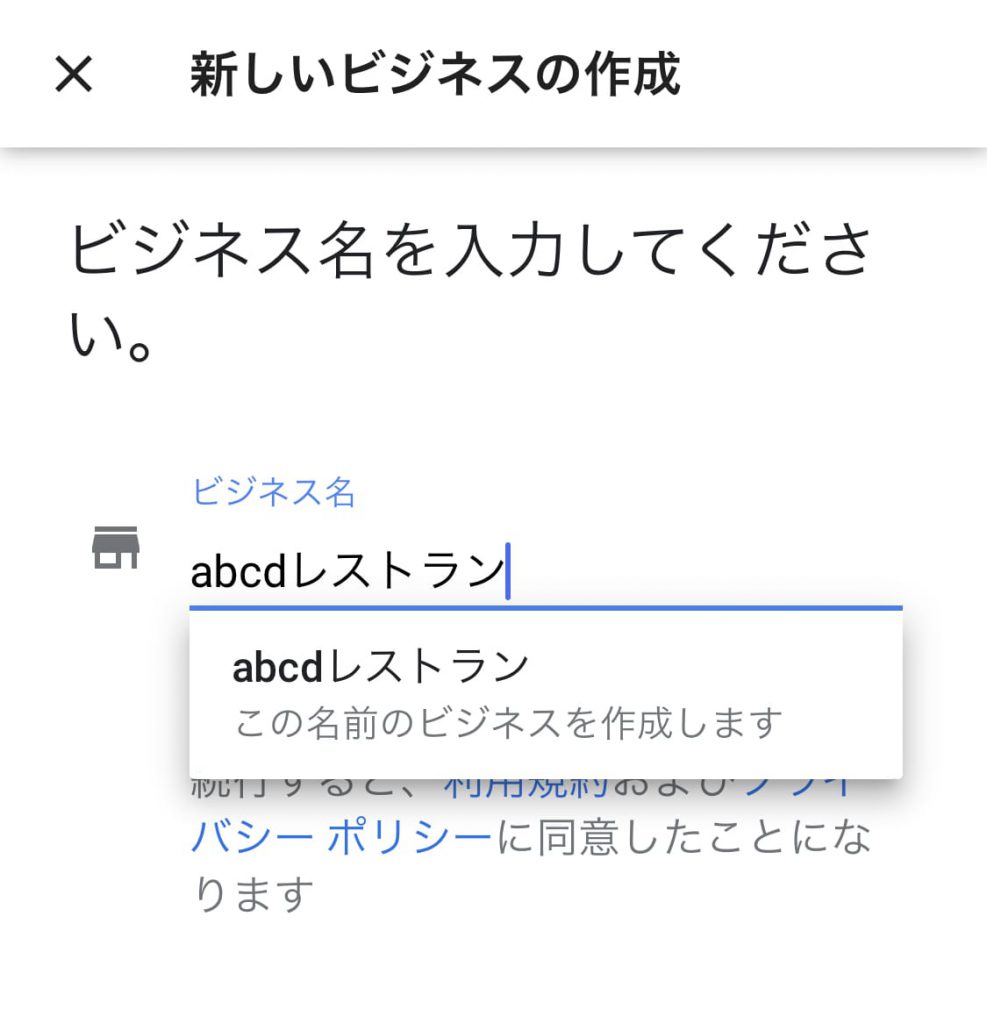
ビジネスカテゴリの選択
自身のビジネスのカテゴリに最も近いものを選びましょう。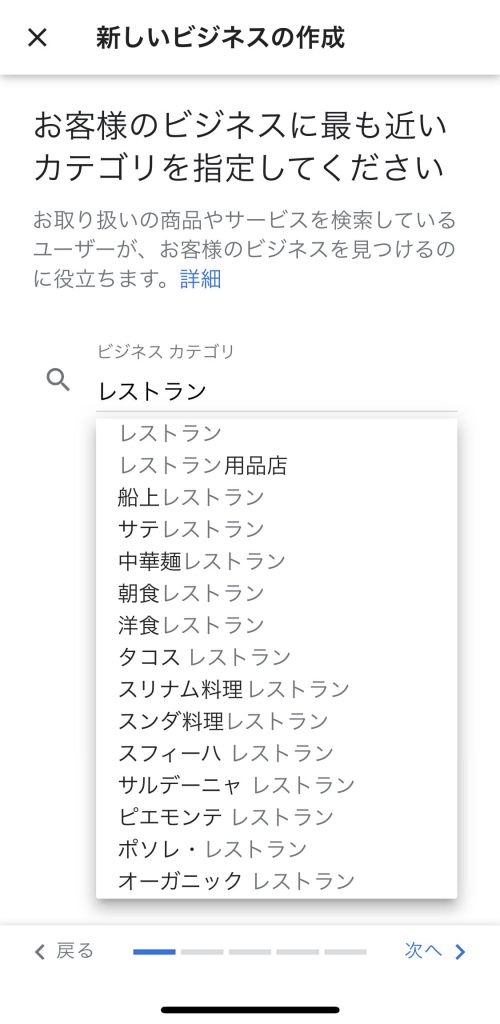
たとえば、レストランの場合、洋食なのかサルデーニャのレストランなのかで分かれます。仮にサルデーニャのレストランの場合、まちがって洋食レストランをカテゴリに設定してしまうと、ユーザーがサルデーニャのレストランを検索したときに検索結果に表示されない可能性があります。
実店舗の有無確認
店舗で営業を行っている場合など、「ユーザーが実際に訪れる事ができる場所」である場合は「はい」を選んで進みましょう。
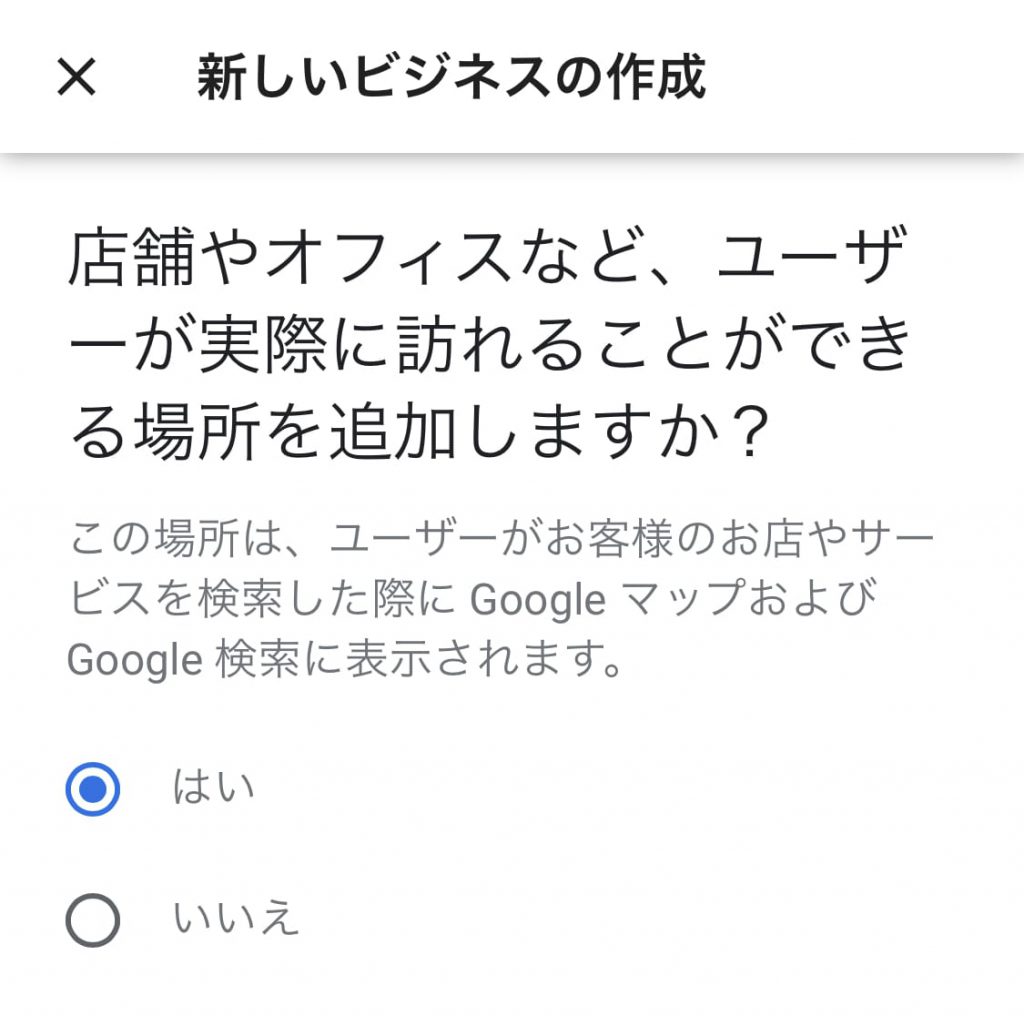
住所の入力
追加する場所の住所を正しく入力しましょう。

すでにビジネスが登録されていないか確認
住所が入力されると、店舗名や住所から類似のビジネスが表示されます。Google マップではオーナーでなくても一般のユーザーがマップ上に店舗情報などを追加できるため、すでに存在している場合があります。
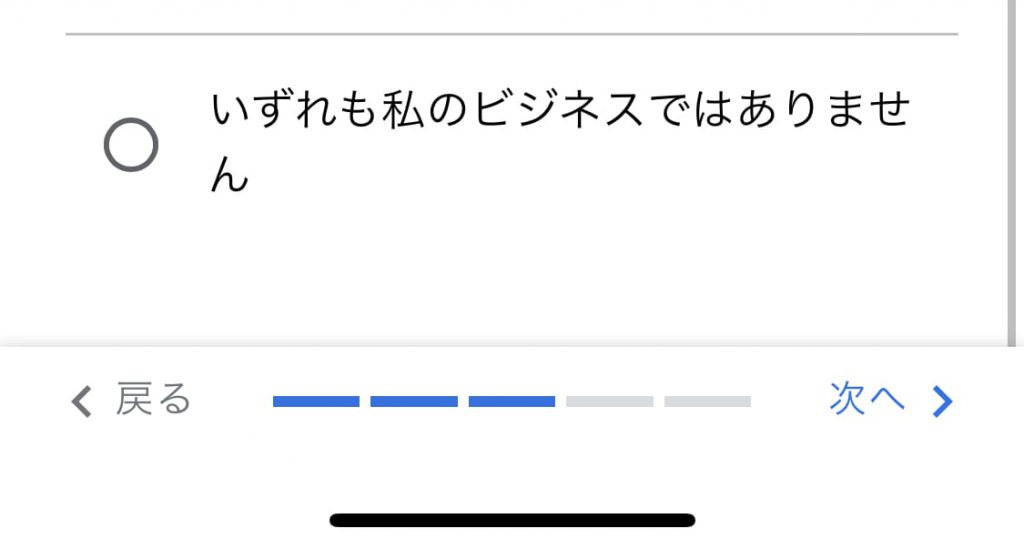
今回は、まだ登録されていない前提で進めます。
ページ下部の「いずれも私のビジネスではありません」をタップして次に進みましょう。
ビジネスの所在地にピンを立てる
住所をもとに画面に表示された地図をズームして、追加しようとしている店舗の場所正確にピンを配置します。
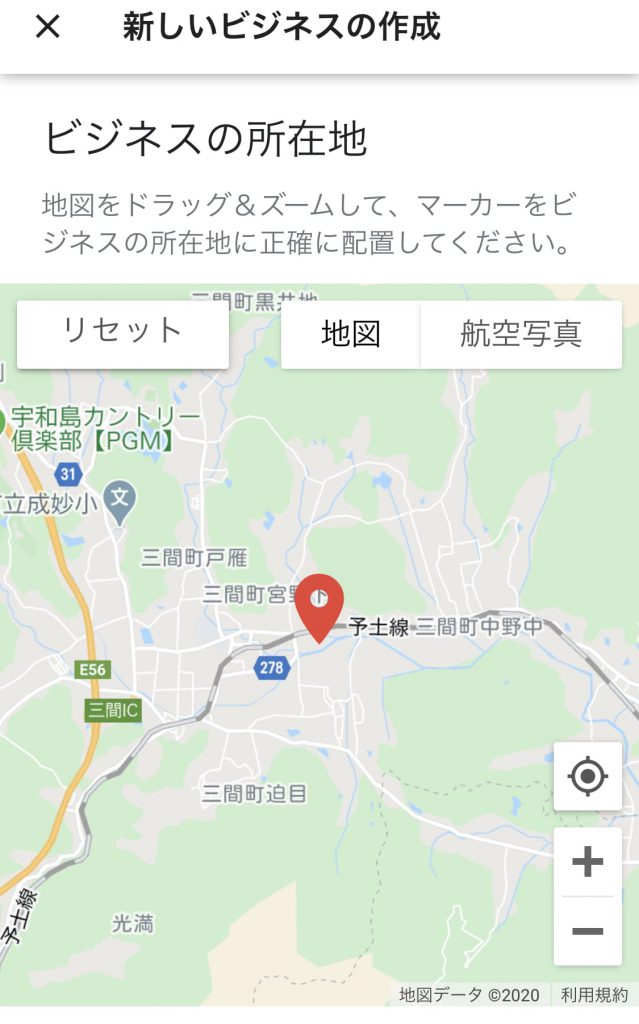
ビジネス提供地域の確認
店舗自体の場所と、実際にサービスを提供する地域が他にもある場合は「はい」選びましょう。
今回は入力した住所でのみ営業をしていることとして先に進みます。
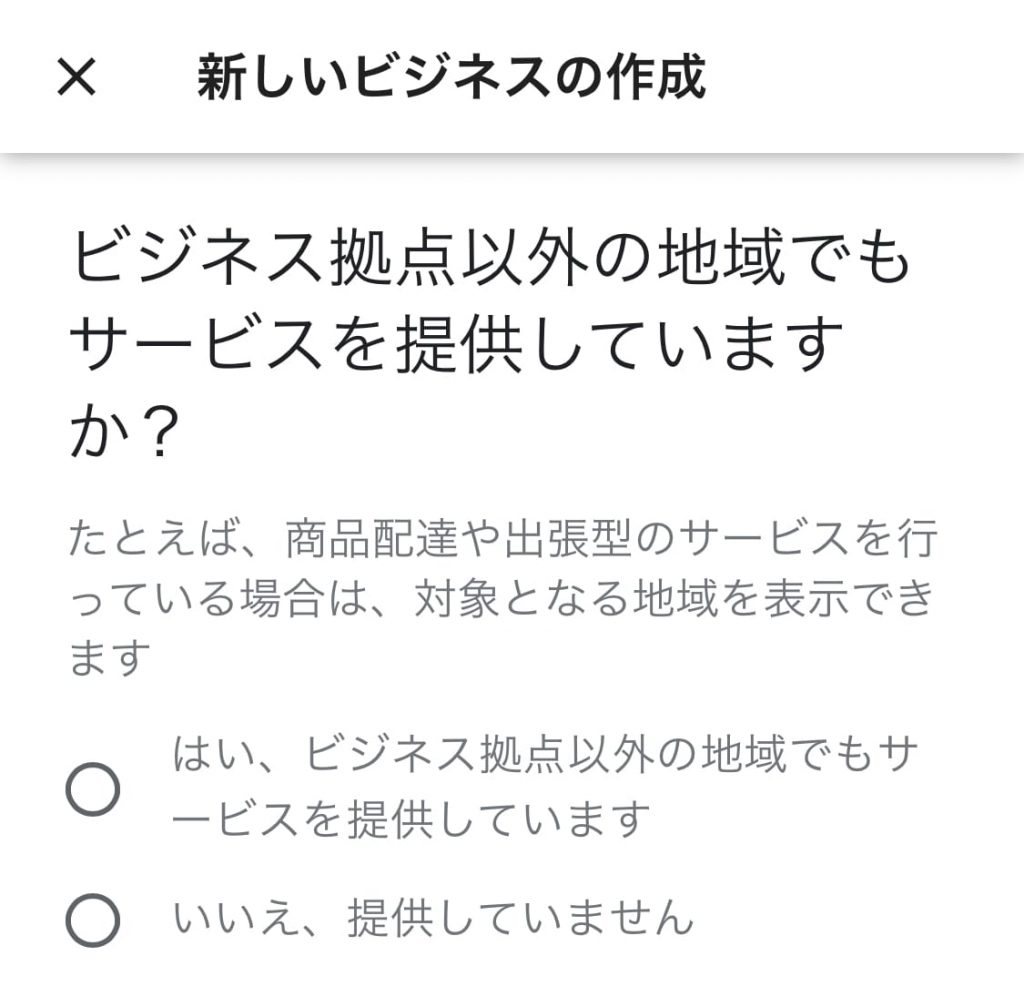
連絡先情報の入力
ここでは省略可能になっていますが、あとで設定することになるので可能であれば入力しましょう。

登録完了!
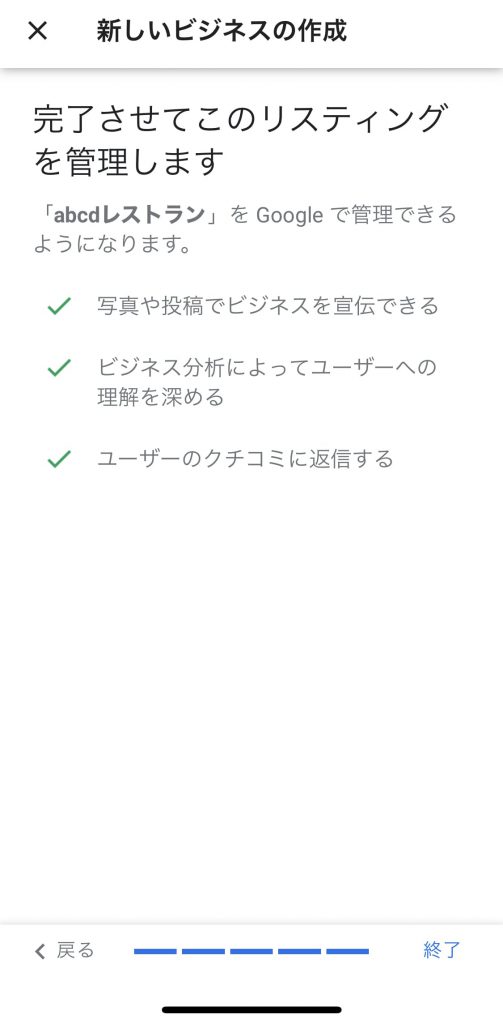
これで登録自体は完了です。
しかし、Google マイビジネスは登録したあとの運用が非常に重要です。
登録はしたものの、店舗数が多く運用に使える人的・時間的リソースがないとお困りの場合は SO Technologies 株式会社の「ライクル GMB」までお問い合わせください。